
When an image is cropped, you can change the pixel density.
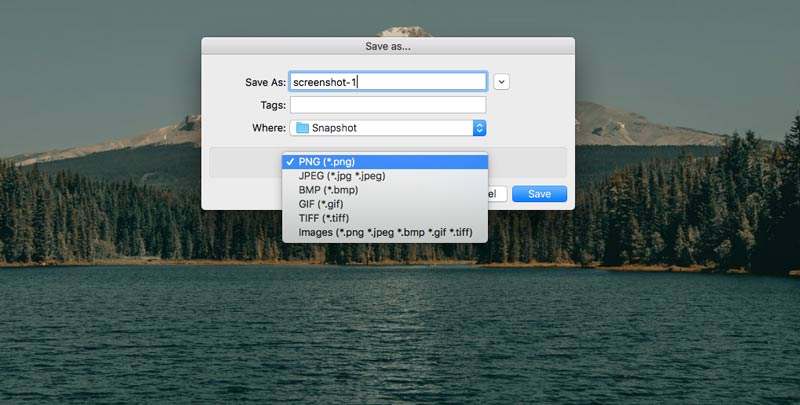
When you want to crop an image on Mac, chances are you are focused on the act of cropping the image and lose sight of the rest.
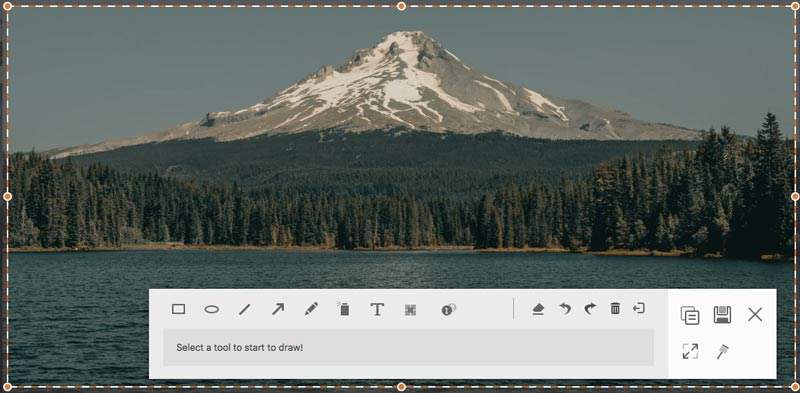
If you make a mistake, at least the changes you made weren't in the original! You may also want to make multiple copies of the source image just in case. It is strongly recommended that you create a duplicate of the image you are about to edit. There are several options through which you can do this: the "Command - Z" option, the "Revert to Original" button, or simply duplicating ("Command - D") the photo before working on it. The beauty of it all is that you can always revert to the original image or screenshot should you not be impressed by the changes you have made to the image file. If, however, you want to duplicate a live image, all you have to do is click on "Duplicate" also to have the video portion of the image or "Duplicate as still" to keep a still copy of the image.Īs you can see, cropping and editing your Mac images isn't as complicated as it is on some photo editing tools. After selecting the image, press "Command - D" to duplicate the image.Go to the Photo App and select the image you want to crop or duplicate.Here are the simple steps you need to take to duplicate your images before cropping them.
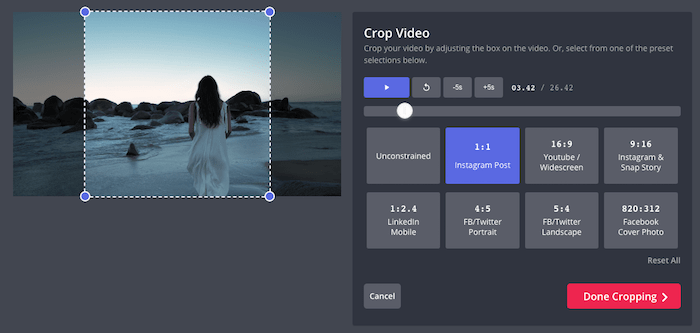
If you are not keen on doing this, the best course of action would be to start by duplicating the image you want to alter and then cropping out the copy instead of the original. Note: It's important to point out that editing and cropping your images on the Photos App in your Mac and saving those changes mean that you have edited and cropped that image on every other Apple device that is synced to your account. You have just cropped and edited your first image on Mac. If you have achieved the results you wanted to achieve and are done editing, all you have to do is click on the bright yellow button that says "Done" on the uppermost top right corner of your window.


 0 kommentar(er)
0 kommentar(er)
